|
Programfelület, munkavégzés
|
Kettős könyvelés 1.6 © GalaSoft
|




|
A program fő ablaka, amit a munkavégzés során általában láthatunk, elkülöníthető
részekből áll, amelyek a következők.
A címsorban az alkalmazás neve, verziószáma, a programot jogosultan használó neve és
ha már dolgozunk egy kiválasztott céggel, akkor annak neve áll.
Alatta a menüsor található, ami alatt a fő ablak egyszerű kezeléséhez tartozó ikonok
sávja, vagy eszközsáv látható. Itt a bal és jobb oldali részek arányait 0,25,50,75,100 %-ra
állító gombok, az eszközsor, a státuszsor, a ballon súgó ki-be kapcsolása gombjai,
valamint a programablak méretezését változtató ikon, vagy gomb található.
Az ez alatt, a programablak méretével együtt változó rész láthatunk, ami egy szeparátor
vonallal dinamikusan méretezhető bal-jobb oldalra osztott terület. A bal oldali terület
szintén fel van osztva felső-alsó részre és ez is dinamikusan méretezhető, ahol a felső
részben vagy a cégek táblázata látszik, vagy pedig a menüfa, attól függően, hogy a
jegyzettömb melyik lapját választjuk ki, míg az alsó részben az üzenetablak helyezkedik
el. A jobb oldali terület pedig a munkaszegmens. Amikor kiválasztunk egy feladatot, más
szóval egy menüt, vagy akciót, akkor általában ebben a részben jön létre a
munkaszegmens egy lapján elhelyezve.
A legalsó sáv a státuszsor, ahol balról jobbra találjuk az üzenet, a végrehajtás kijelző és a
program névjegyét. Az üzenet sávban a ballon súgóval megegyező szöveg jelenik meg,
még ha ballon súgó ki is kapcsolva, illetve egyéb menet közbeni rövid információk.
A méretezhetőség azt jelenti, hogy függetlenül a programablak méretétől - amit a teljes
képernyő mérettől az ikon méretig lehet változtatni, de a használat során mindenkinél
kialakul egy praktikus méret - szabadon megválaszthatjuk a kívánt méretet 0 és 100 %
között, az említett szeparátor vonallal, vagy az eszközsávban lévő gombokkal, vagyis azt
nyitjuk nagyra, amit szeretnénk.
Mivel kilépéskor a program elmenti a programablakra vonatkozó beállításokat, így a
következő belépéskor pontosan ott és olyan nagyságban jelenik meg, mint kilépéskor. Ezt
a program csak akkor változtatja meg, ha belépéskor 10% alatt van a bal oldali rész,
ugyanis a belépéskor üzenetek keletkezhetnek, amit jó ha látunk, illetve ugyanitt a felső
részben található a cégválasztás tallózó is, illetve egy menü kiválasztása esetén, ha a
munkaterület kisebb mint a teljes terület 10% -a, hogy lássuk is amivel dolgoznánk. De
ezen határokon belül már nem avatkozik be.
Bejelentkezés után a munkaszegmens még üres, ezért ide egy tetszőleges képet helyez a
program, ami kicserélhető másra is, illetve le is tiltható, lásd.: Kliens konfig alatt.
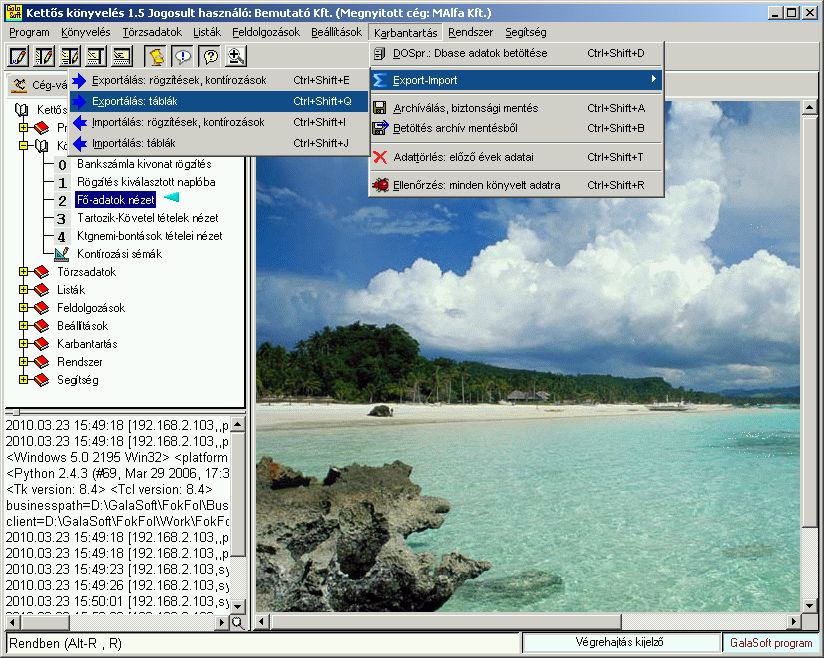
Egy elvégzendő feladat elindításához általában kiválasztjuk a megfelelő menüt. Ugyanezt
más módon is megtehetjük, mégpedig a menükhöz rendelt billentyűkombináció
lenyomásával is, ezenkívül még a menüfán is a megfelelő ágán történő dupla bal
egérgomb, vagy Enter billentyű megnyomásával. Egyrészt a sok Control, vagy
Control+Shift billentyűkombinációt nehéz megjegyezni, másrészt nem minden
feladathoz van ilyen hozzárendelve, így a menüből indítás az általános, másrészt azt is
figyelembe kell venni, hogy az egyes feladatokban is felhasználásra kerülhetnek
bizonyos billentyűkombinációk, amik ezekkel megegyeznek, így nem mindegy, hogy egy
ilyen megnyomásakor éppen hol vagyunk, más szóval melyik objektum az aktív, vagy
van fókuszban. Persze a megszokott és általánosan azonos jelentésűek, mint például a
Ctrl-C, Ctrl-F, Ctrl-S, Ctrl-V, Ctrl-X, Ctrl-Z azonos jelentéstartammal vannak használva.
Munkavégzésünk során tetszőleges számú feladat lehet megnyitva, nem kell bezárni az
akciót a másik kiválasztásakor. Például a könyvelési menük közül több is nyitva lehet,
ahol egyidőben mindegyikben lehet rögzíteni, módosítani, akár ugyanazt a számlát is,
persze ez utóbbi inkább érdekesség, mintsem hasznos.
Természetesen vannak olyan akciók is amelyek felülete nem a munkaszegmensben
jelenik meg, hanem önálló ablakban, mint például a jelszócsere, vagy akár a Karbantartás menü alatti feladatok. A képen látható, hogy több akció van megnyitva, melyek közül
jelenleg éppen a Rögzítés kiválasztott naplóba
menüben dolgozunk, valamit ki van
kapcsolva mind az eszköz sáv, mind pedig a státusz sáv is.
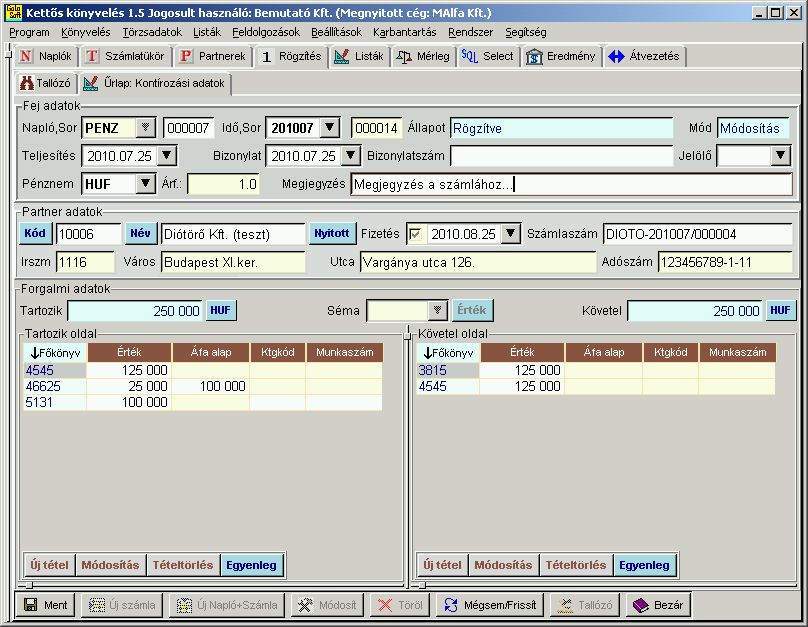
Munkavégzéseink közben szinte mindenütt találkozhatunk táblázatban megjelenített
adatokkal, mint például a tallózók, de minden ami sor, oszlop elrendezésű. Ez a táblázat,
vagy röviden grid (rácsozat) nem az excel lapokhoz hasonló, inkább az adatbázis táblák
megjelenítésére szolgáló tallózókra, ahol minden oszlopban azonos tulajdonságú adatot
kezel, nem pedig cellánkéntit. Viszont rengeteg hasznos tulajdonsággal rendelkezi, mint
például, hogy a megjelenített sorok tetszőleges oszlopuk szerint egyetlen gombnyomásra
rendezhetők és a táblázat egésze, vagy akár bármely kijelölt része különféle módon
kimásolható a vágólapra, valamint megjeleníthető Acrobat Reader, Excel, Jegyzettömb és
Word -ben.
Ezen kívül még az oszlopszélesség, betűtípus, betűméret megváltoztatható, tetszőleges
oszlopa szerint rendezhető növekvő/csökkenő sorrendben, tallózóknál az oszlop feje
feletti szűrő mezőket használva tetszőleges oszlopa szerint szűrhető, az adatbázisból
felhozott adatok laponként is felhozhatók, kétféle típusú keresés is rendelkezésre áll, az
egyes sorok előtt sorszámokat, vagy jelölő négyzetek (checkbox) megjelenítve is
használható. Most csak illusztrációnak egy betűtípus és méret megváltoztatását láthatjuk
a következő képeken az említettek közül.
Az ilyen gridek jobb alsó sarkában általában látható egy picike nagyítót ábrázoló gomb,
ami a kicsinyítő / nagyító gomb, ezzel lehet egyszerűen a betű méretét növelni, vagy
csökkenteni egy mérettel. ha a bal, vagy a jobb egér gombbal végzünk rajta kattintást. De
mindig alkalmazható a Ctrl++ (Control+plus) és a Ctrl+- (Control+minus)
billentyűkombináció is.
A táblázat, vagy grid rendelkezhet a tételek, azaz a sorok kijelölhetőségével is, például a
lista szűrésekben, de más helyeken is. Ekkor a sorok előtt négyzeteket láthatunk, hogyha
az egér bal oldali gombjával felette kattintunk, akkor a sor bejelöltté, azaz kijelöltté válik
és megjelenik egy X a négyzetben, a következő kattintás pedig visszaváltja, azaz
jelöletlenné teszi. Ugyanezt a hatást érhetjük el, ha magán a soron, azon belül tetszőleges
cella felett duplán kattintunk, vagy Enter billentyűt nyomunk. Amennyiben minden sorra
vonatkozólag szeretnénk a kijelölést, akkor pedig a grid bal felső sarkában lévő, három
részre osztott kis négyzetében a baloldali, amennyiben minden sort jelöletlenné, akkor a
középső és ha minden sor kijelölését az ellenkezőjére változtatnánk, akkor pedig a jobb
oldali részébe kattintással ezt elérjük.
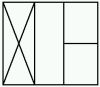
De még az egér jobb oldali gombját megnyomva és a megjelenő menüben kiválasztva a
megfelelő sort is dolgozhatunk, valamint Control billentyűvel megnyomott 0,1,2
gombokkal is (Ctrl+0 Minden checkbox bejegyzést töröl, Ctrl+1 Minden checkbox
bejegyzést beállít, Ctrl+2 Minden checkbox ellenkezőre vált)..
|
Programfelület, munkavégzés
|
Kettős könyvelés 1.6 © GalaSoft
|




|











